22. How to add an image with a link into flip books?
Q:Sometimes my flip books are a little tedious because there are so many words but not a picture. I want to add some pictures into it. I think it will be perfect if a link is allowed to embed into this picture.
A: PDF to Flash Magazine Professional enable users to edit the PDF documents with the Flip Page Editor. You can add as many pictures as you like into your book. You are enabled to add a link into this picture too. Look at the below tips to get some help.
Step1: click Edit Pages button in the top tool bar to enter the Flip Page Editor.
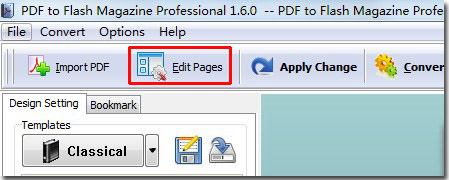
Step2: click Add Image button and draw a frame where you want to embed the image.
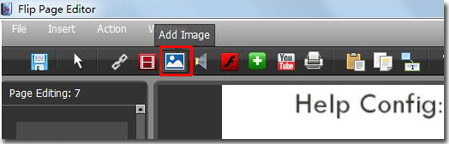
Step3: an Image Properties window will be show whenever you have chosen the frame which you have drawn. Click the Select an Image button to add an image.
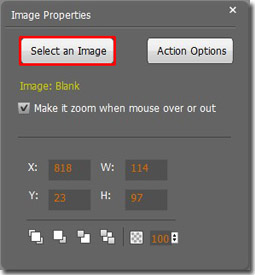
Step4: chick the Action Options, enter the URL for your image. You can also do the other settings according to your needs here.
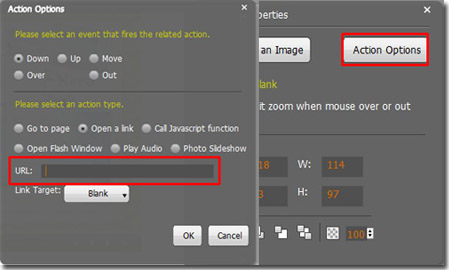
After that, you can click the OK to close it. You can also drag the mouse to adjust the size and location of the image. At last, you should save the settings and exit the Flip Page Editor.
*Please be aware that you have to click “Apply Changes” to apply any changes to the flash book.
Download PDF to Flash Magazine
